| 일 | 월 | 화 | 수 | 목 | 금 | 토 |
|---|---|---|---|---|---|---|
| 1 | 2 | 3 | 4 | |||
| 5 | 6 | 7 | 8 | 9 | 10 | 11 |
| 12 | 13 | 14 | 15 | 16 | 17 | 18 |
| 19 | 20 | 21 | 22 | 23 | 24 | 25 |
| 26 | 27 | 28 | 29 | 30 | 31 |
- Linux
- Jenkins
- post
- Set
- map
- AOP
- container
- cloud
- 캐시서버
- 소켓
- Spring
- tomcat
- mybatis
- DevOps
- Collection
- docker
- 액세스회선
- Java
- STREAM
- sonarQube
- gradle
- ansible
- Pipeline
- IntelliJ
- 허브
- 방화벽
- 라우터
- jdk
- LAN어댑터
- JPA
- Today
- Total
거북이-https://velog.io/@violet_evgadn 이전완료
Jenkins Maven 프로젝트 생성 본문
1. 새로운 Item 메뉴 클릭
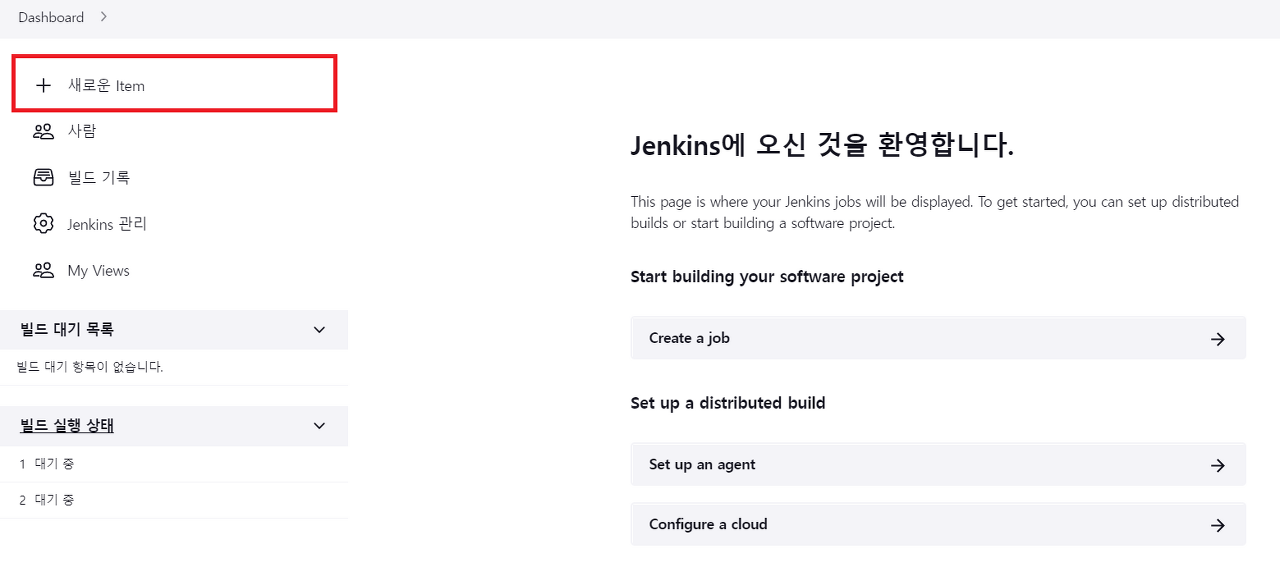
2. Maven Project Type을 선택 후 이름 지정
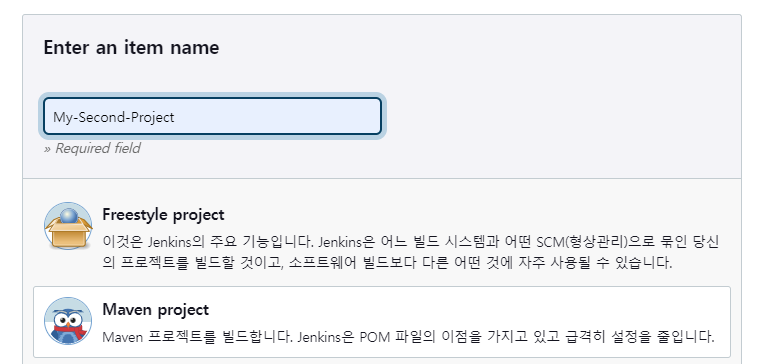
만약 "Maven Project"라는 Project Type이 존재하지 않을 경우 Plugin이 설치되지 않았다는 의미이므로 먼저 Maven Plugin을 설치하자.
3. Configuration 설정
첫 번째 Item 생성은 활용 방법 정도만 알아보기 위해 Configuration에 대해 아무런 설정도 하지 않았다.
이번에는 한 번 Configuration의 몇 가지를 사용해보자.
◎ General - 설명
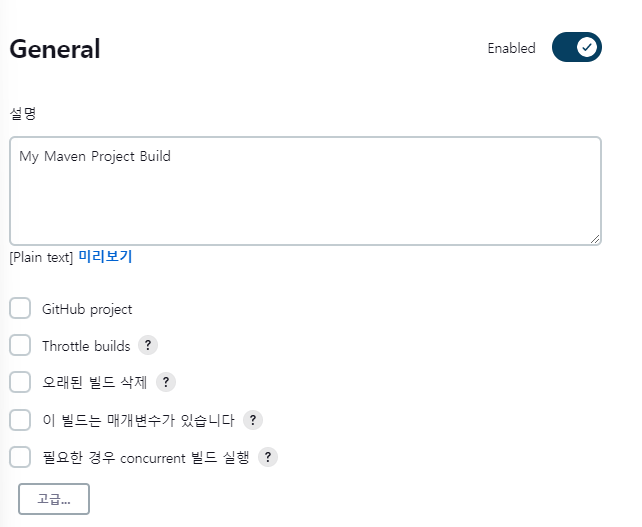
말 그대로 Project를 설명하는 Comment를 입력하는 공간이다.
◎ 소스 코드 관리 - Git
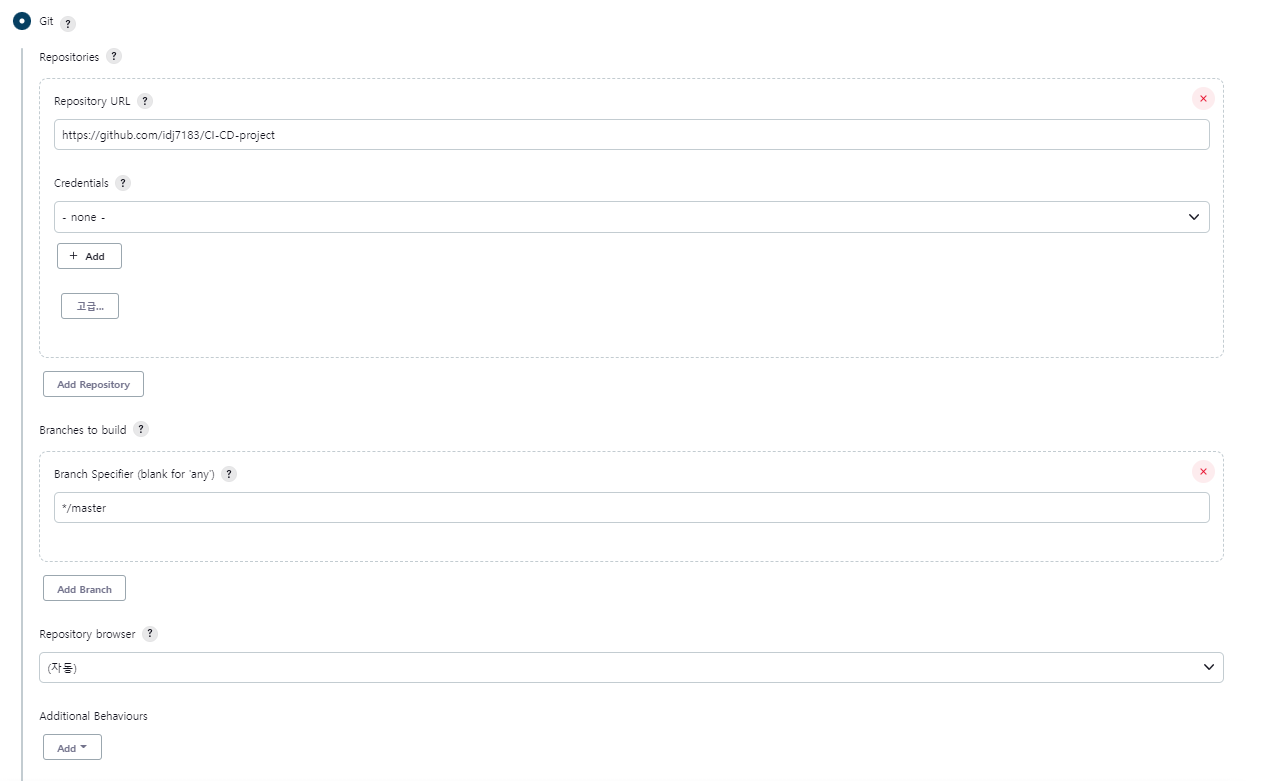
GitHub와 연동하기 위한 단계이다. 이 Section에서 GitHub의 브랜치 중 트리거로 삼을 브랜치를 선택할 수 있으며 어떤 GitHub 프로젝트를 자동으로 빌드할지 등에 대한 설정을 할 수 있다.
◎ Build
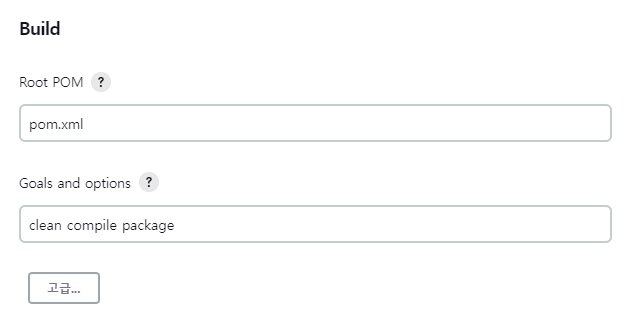
Git Repository에서 가지고 온 Source Code를 Maven Build Tool을 활용해 Compile하는 과정에 대한 설정이다.
이후 Apply 버튼 & 저장 버튼을 순서대로 클릭해주면 된다.
이렇게 생성된 Project를 "지금 빌드" 버튼을 클릭하여 Build시켜보자.
참고로 미리 생성되었던 Project더라도 "구성" 버튼을 클릭하여 설정을 변경시킬 수 있다.
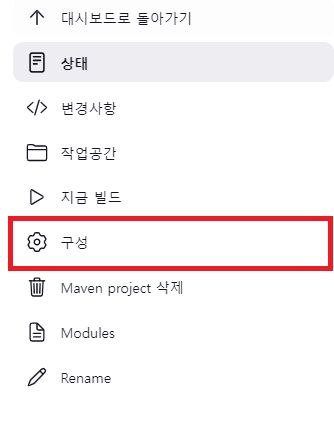
3. 성공!
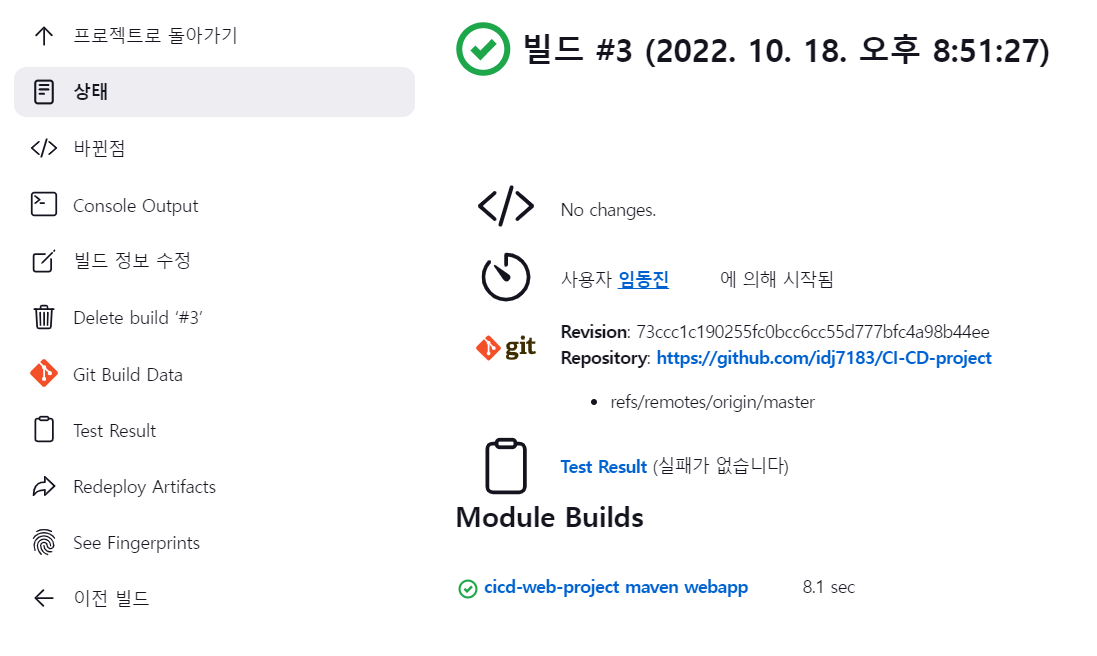
4. Build 시킨 war 파일 확인
처음 Project와는 다르게 이번 Maven Project에서는 Source Code를 바탕으로 war 형식으로 Packaging 과정을 수행하였다. 당연히 Packaing의 결과인 war 파일이 존재해야 할 것이다.
그렇다면 빌드시킨 war 파일은 어디에 존재할까?
먼저 성공한 Build의 Console Output을 살펴보자.
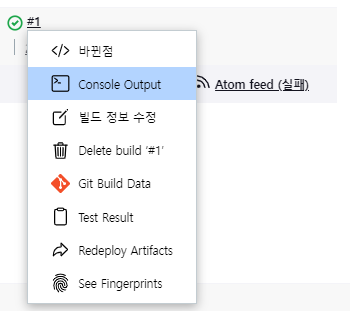
Console의 여러 Output을 무시하고 [INFO] BUILD SUCCESS 부분을 찾아보자.

BUILD SUCCESS 2줄 위에 Building war 이후 War 파일의 경로가 나와 있다.
그렇다면 파일 탐색기를 통해 해당 Path로 접속해보자.
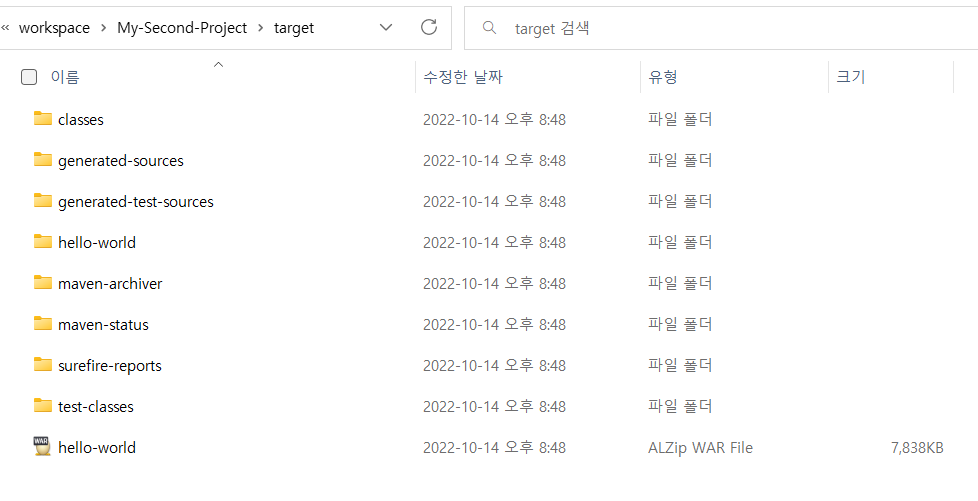
정상적으로 hello-world.war 파일이 빌드되었음을 확인할 수 있다.
'CI&CD > CI&CD 자동화' 카테고리의 다른 글
| Jenkins Maven Project와 Tomcat 연동 (0) | 2022.10.18 |
|---|---|
| Tomcat 설치 (0) | 2022.10.14 |
| Jenkins 기본 Project 생성 (0) | 2022.10.13 |
| Jenkins 기본 설정 (0) | 2022.10.13 |
| Jenkins 설치 & 삭제 (0) | 2022.10.13 |




