| 일 | 월 | 화 | 수 | 목 | 금 | 토 |
|---|---|---|---|---|---|---|
| 1 | 2 | 3 | 4 | |||
| 5 | 6 | 7 | 8 | 9 | 10 | 11 |
| 12 | 13 | 14 | 15 | 16 | 17 | 18 |
| 19 | 20 | 21 | 22 | 23 | 24 | 25 |
| 26 | 27 | 28 | 29 | 30 | 31 |
- container
- Set
- Pipeline
- ansible
- jdk
- post
- 소켓
- sonarQube
- Java
- docker
- tomcat
- AOP
- Collection
- DevOps
- LAN어댑터
- 캐시서버
- 허브
- map
- 액세스회선
- cloud
- 방화벽
- Spring
- 라우터
- STREAM
- JPA
- Jenkins
- Linux
- mybatis
- IntelliJ
- gradle
- Today
- Total
거북이-https://velog.io/@violet_evgadn 이전완료
Jenkins 기본 Project 생성 본문
1. 새로운 Item 메뉴 클릭
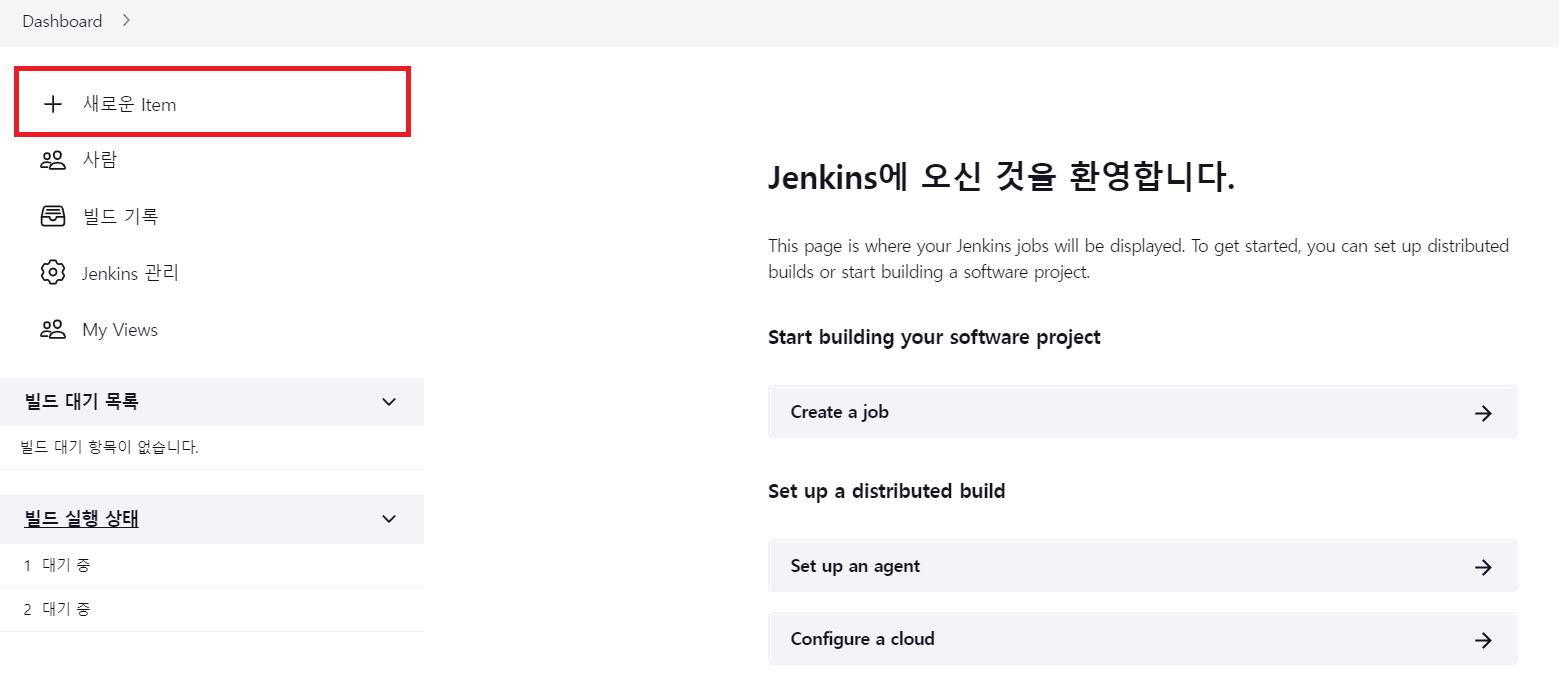
2. Freestyle project & Item Name 입력
아래에도 여러 가지 Template도 있는데, 이를 활용하기 위해선 추가적인 Plugin이 필요하기 때문에 일단 Freestyle project로 생성한다.
이름까지 모두 입력했다면 OK를 선택한다.
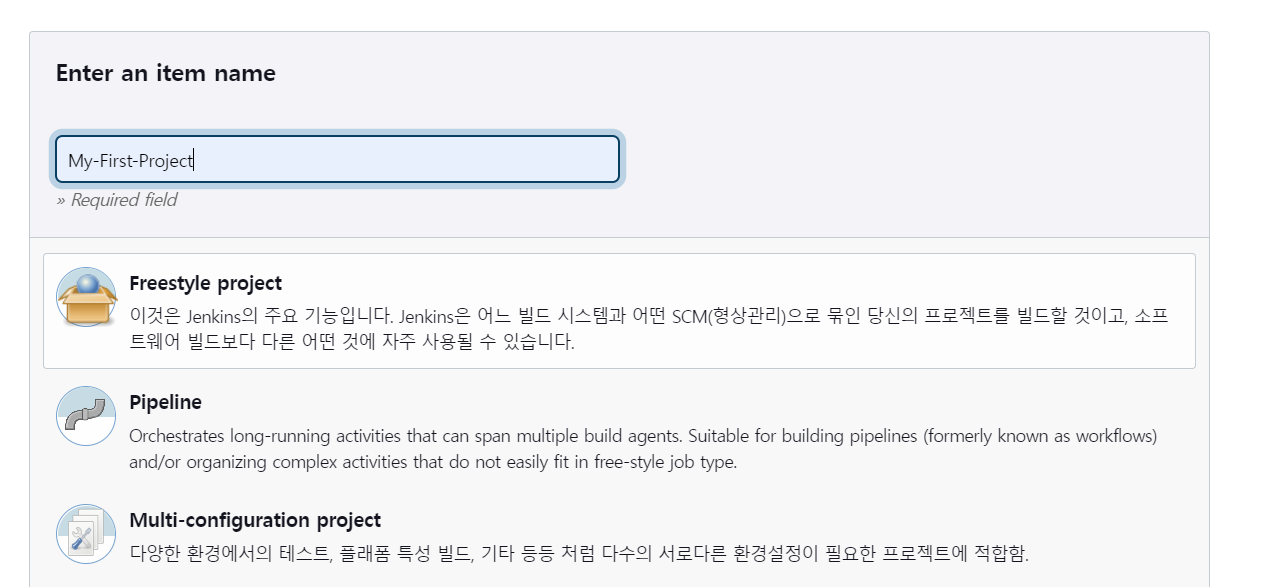
3. Configuration 설정
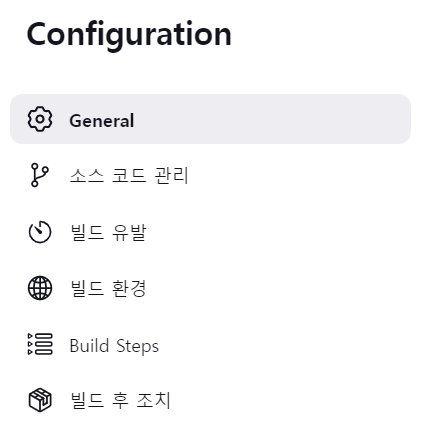
- General : Project의 설명이 Source Code를 가져올 위치
- 소스 코드 관리 : Git 사용 여부
- 빌드 유발 : Build가 발생하는 Event 조건 생성
- 빌드 환경 : Build를 실행시키는 환경 설정
- Build Steps : Build를 완료한 이후 수행할 작업에 대한 설정
- 빌드 후 조치 : 빌드가 끝난 이후 Packaging 및 Packaging 한 파일 저장 위치 등에 대한 처리를 위한 설정
3-2. Build Steps > Execute shell 선택
Build 과정에서 Shell Script 명령을 수행시키게 하기 위해서 Shell Script 명령을 하나 입력해보자.
간단히 "Hello World"를 출력하는 명령어로 입력했다.
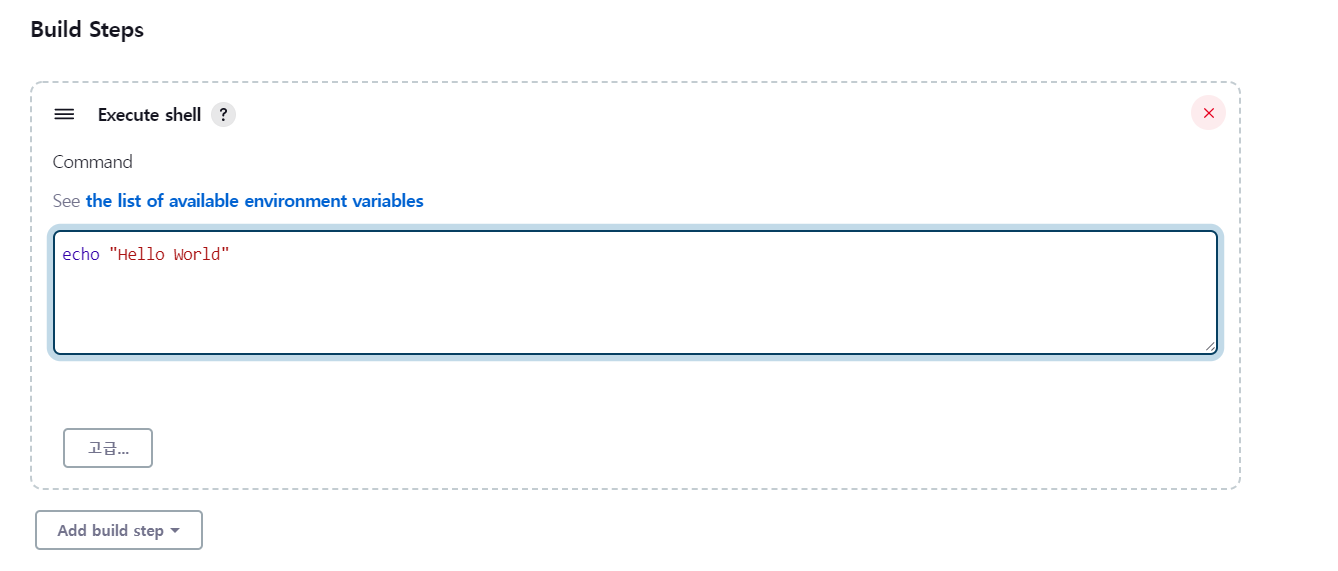
위 설정을 모두 끝냈다면 Apply 버튼을 클릭하고 저장 버튼을 클릭하여 Project를 생성한다.
4. Dashboard에 Project가 생성되었음을 확인 & Project 클릭
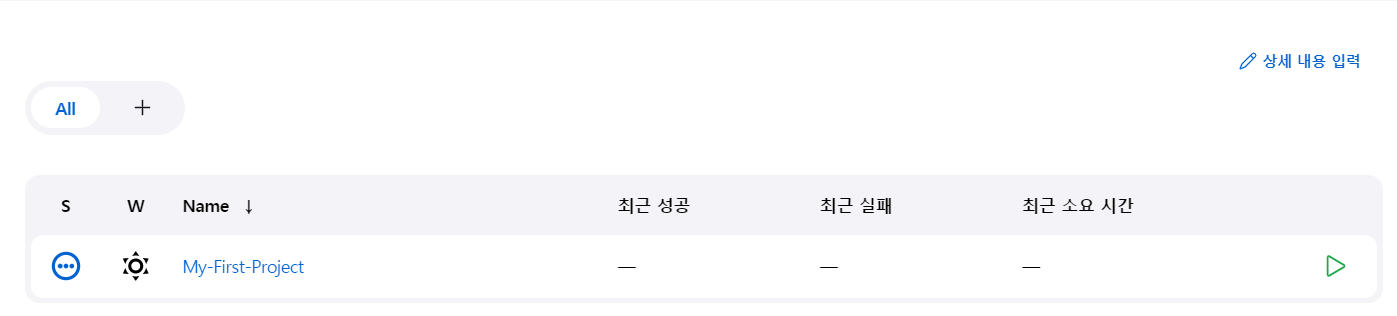
5. Project를 클릭했을 때 볼 수 있는 창
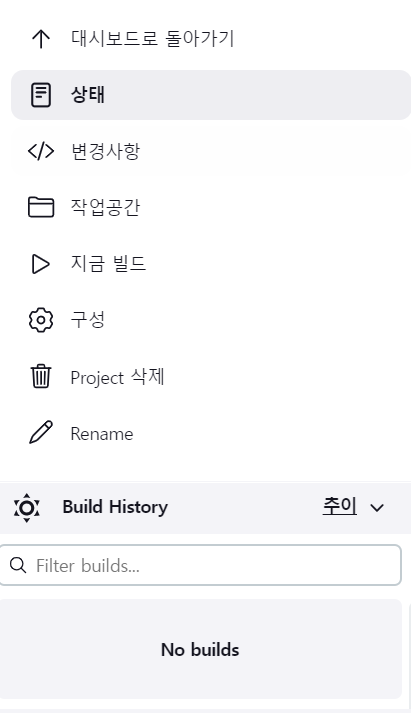
이제 "지금 빌드" 버튼을 클릭해서 어떤 이벤트가 발생하는지 알아보자.
6. 지금 빌드 버튼을 클릭한 이후 상황
◎ Build History
아래 사진에서 보다시피 초록색 체크 버튼이 뜬다.
이는 빌드가 성공했다는 의미이며 빌드가 성공한 시간까지 출력해준다.
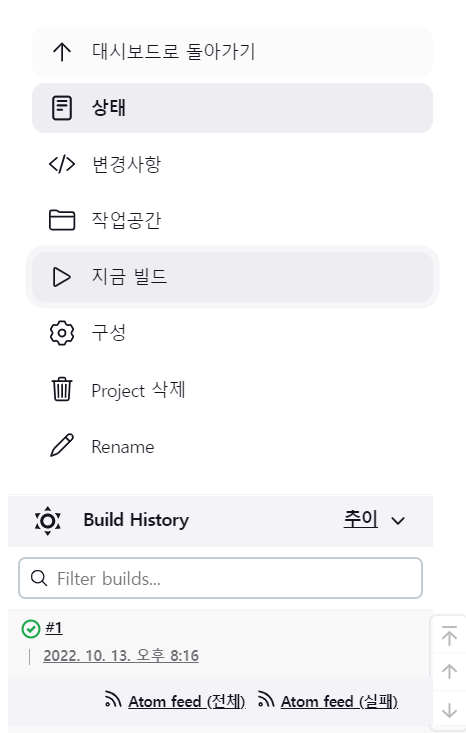
◎ Build History를 클릭하면 볼 수 있는 창
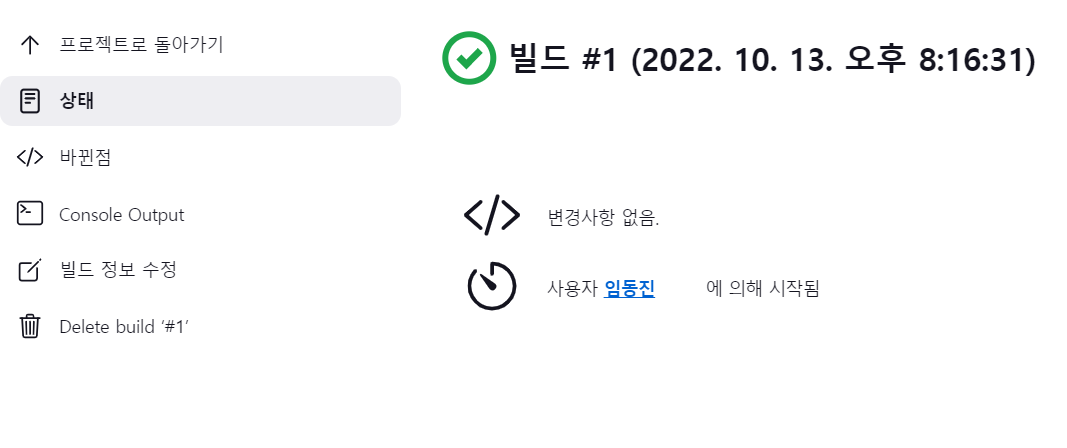
시도한 Build에 대한 결과 및 Output들을 볼 수 있다.
현재 이 Project는 Build할 Source Code가 없기 때문에 사실 아무런 일도 벌어지진 않을 것이다.
하지만 아까 3-2 단계에서 Build하는 과정에 echo "Hello World"라는 Script 명령이 수행되도록 설정했다.
따라서 실제로 "Hello World"가 콘솔에 찍혔는지 확인하기 위해서 Console Output 버튼을 클릭해보자
◎ Console Output
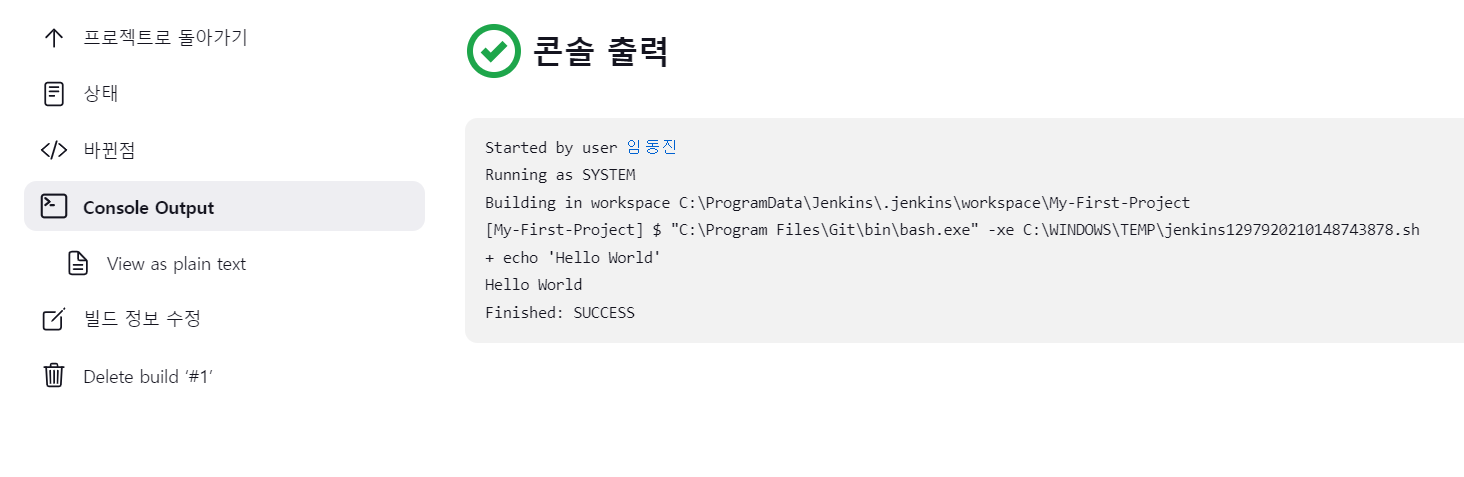
콘솔 출력에서 위에서 3번째 줄에 Build 과정이 수행되었음을 알 수 있다.
또한 5번째 줄에 + echo 'Hello World'라는 문구를 통해서 우리가 설정했던 Script 명령이 제대로 입력되었음을 알 수 있다.
마지막으로 "Hello World"라는 문구가 뜨고 Finished: SUCCESS라는 문구가 연이어 뜨는 것으로 우리는 Script 명령이 제대로 수행되었으며 빌드가 성공적으로 마무리되었다는 것을 알 수 있다.
'CI&CD > CI&CD 자동화' 카테고리의 다른 글
| Tomcat 설치 (0) | 2022.10.14 |
|---|---|
| Jenkins Maven 프로젝트 생성 (0) | 2022.10.14 |
| Jenkins 기본 설정 (0) | 2022.10.13 |
| Jenkins 설치 & 삭제 (0) | 2022.10.13 |
| Jenkins Pipeline (0) | 2022.10.10 |




