| 일 | 월 | 화 | 수 | 목 | 금 | 토 |
|---|---|---|---|---|---|---|
| 1 | 2 | 3 | 4 | |||
| 5 | 6 | 7 | 8 | 9 | 10 | 11 |
| 12 | 13 | 14 | 15 | 16 | 17 | 18 |
| 19 | 20 | 21 | 22 | 23 | 24 | 25 |
| 26 | 27 | 28 | 29 | 30 | 31 |
- mybatis
- Collection
- STREAM
- gradle
- Pipeline
- AOP
- 방화벽
- tomcat
- DevOps
- Java
- IntelliJ
- JPA
- docker
- LAN어댑터
- Set
- cloud
- container
- Spring
- map
- 액세스회선
- ansible
- 소켓
- sonarQube
- jdk
- post
- Jenkins
- 라우터
- 캐시서버
- 허브
- Linux
- Today
- Total
거북이-https://velog.io/@violet_evgadn 이전완료
Linux 공부를 위해 Setting하기 본문
Linux를 공부하기 위해 가장 필요한 것은 무엇일까?
바로 Linux 환경을 일단 만들어 놓는 것이다.
우리가 자주 알고 있는 Linux 환경은 아마 AWS EC2나 GCP 같은 Cloud 환경이 있을 것이다.
하지만 Cloud 호스팅 업체는 Linux 환경 Setting에 대해 모든 권한을 주지는 않는다.(어떻게 보면 보안적으로 당연하다.)
하지만 Linux 공부를 제대로 하기 위해선 서버에 대한 root 권한을 가져 세부 설정까지 할 수 있어야 한다.
따라서 이런 설정을 위해 Root 권한을 가지는 Linux 환경을 Setting 할 필요가 있다.
1. VM Ware 설치
https://www.vmware.com/kr/products/workstation-player/workstation-player-evaluation.html
Download VMware Workstation Player | VMware
Download VMware Workstation Player for free today to run a single virtual machine on a Windows or Linux PC, and experience the multi-functional capabilities.
www.vmware.com
위 사이트에 접속하여 Windows용 Workstation 17 Player 사용해보기를 클릭해 VMware를 다운로드하자.
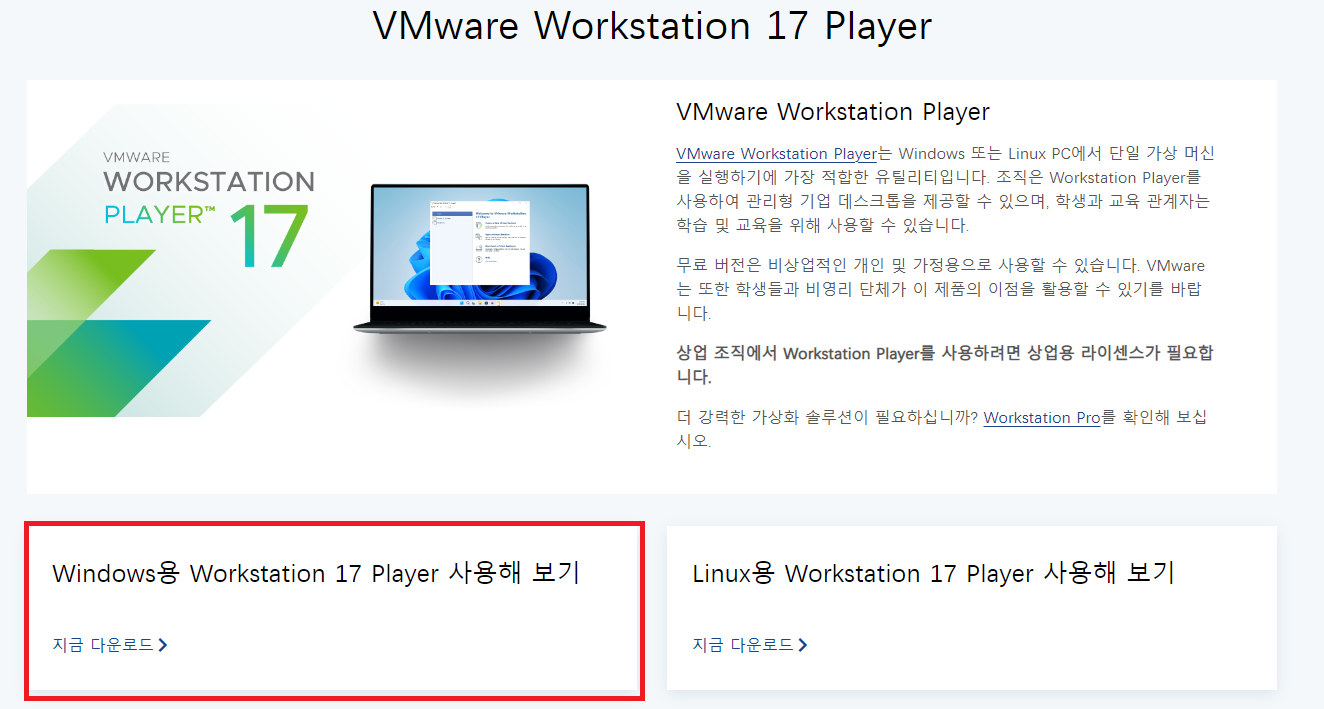
VMware Workstation이 어떻게 Linux Server를 생성하는지는 아래에서 자세히 알아보자.
2. 설치 진행 후 Free(Non-commercial use)로 사용
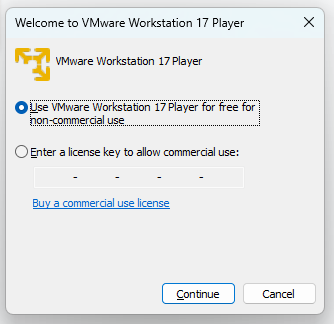
3. ISO 설치
ISO를 설치하기 전 ISO가 무엇인지부터 간단히 알아보자.
ISO 파일(ISO 이미지)은 대상이 되는 컴퓨터의 모든 디스크(CD, DVD 등) 내용을 나타내는 단일 전자 파일이다.
즉, 쉽게 말하자면 컴퓨터의 광디스크 내용을 복제하여 파일 형태로 만든 것이다.
Linux OS 초기세팅이 된 컴퓨터의 광디스크 내용을 복제하여 ISO 이미지를 만들고 이 ISO를 마운트 시켜 조립한다면 우리는 Linux OS 초기세팅이 된 컴퓨터를 그대로 가져오는 것과 동일한 효과를 볼 수 있다.
따라서 Linux 환경에 대한 ISO 이미지를 다운로드 받아 Linux OS 환경의 Virtual Server를 생성할 것이다.
https://www.linuxlookup.com/linux_iso
Linux ISO Image Downloads | Linuxlookup
Linux ISO Image Downloads
www.linuxlookup.com
위 사이트에는 유명한 Linux ISO 파일들을 다운받을 수 있는 링크가 있다. 필자는 Ubuntu를 활용할 건데 혹시 다른 Linux OS를 활용하고 싶다면 원하는 것으로 다운로드하자.
Ubuntu ISO 같은 경우 아래 링크에서 다운로드할 수 있다.
https://ubuntu.com/download/desktop/thank-you?version=22.04.1&architecture=amd64
Thank you for downloading Ubuntu Desktop | Ubuntu
Ubuntu is an open source software operating system that runs from the desktop, to the cloud, to all your internet connected things.
ubuntu.com
4. VMWare WorkStation에서 Create a New Virtual Machine 클릭
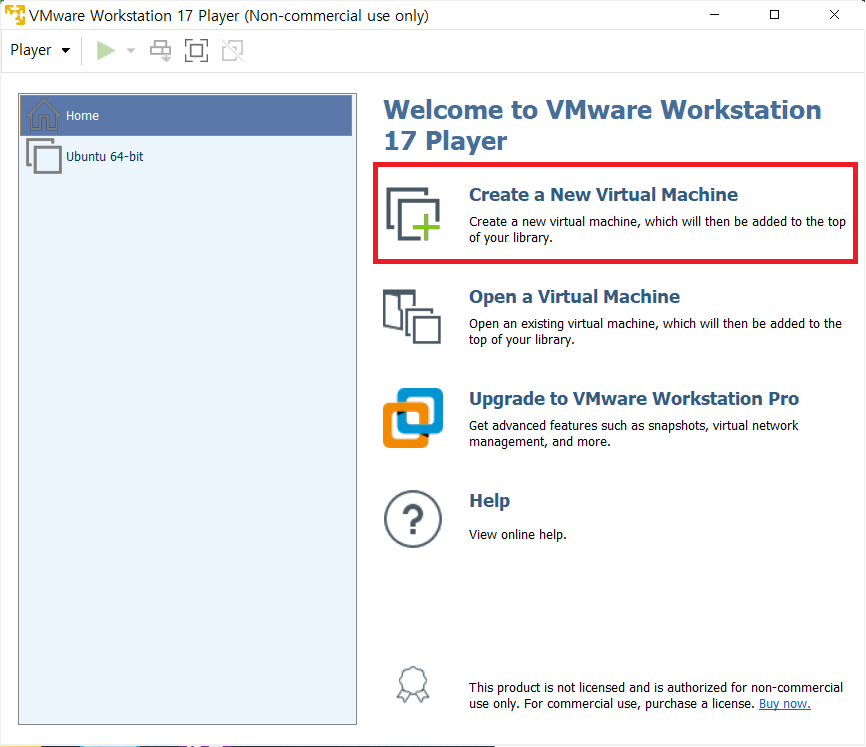
5. Install disc image file(iso) 선택 후 3번 과정에서 다운로드한 ISO 파일 선택
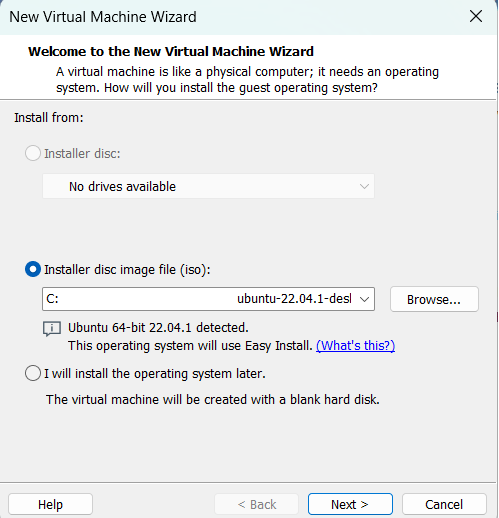
6. 아래 창의 설정 값 채우기
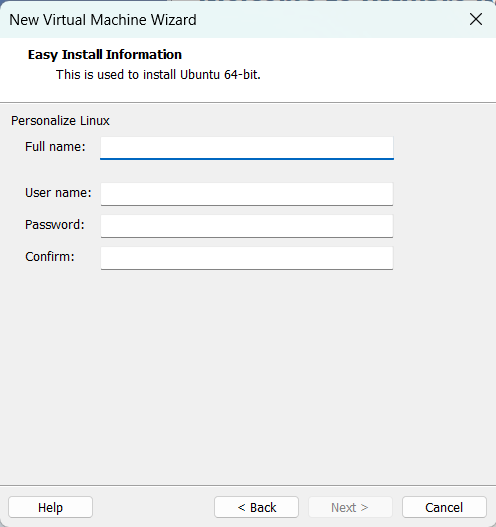
- Full name : 우분투의 Full Name
- User name : 서버
- Password : 접속을 위한 비밀번호
- Confirm : 비밀번호 재입
7. Server 이름 입력
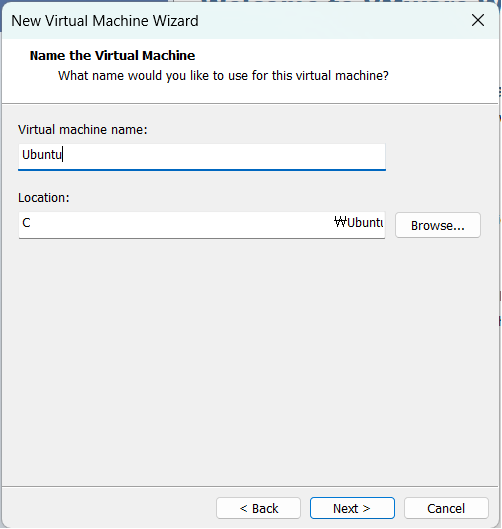
단순히 가상 서버들을 구분하기 위한 목적의 이름일 뿐 큰 의미는 없으므로 구분이 가능한 이름으로 맘대로 지정하자.
8. Maximum Disk Size 지정
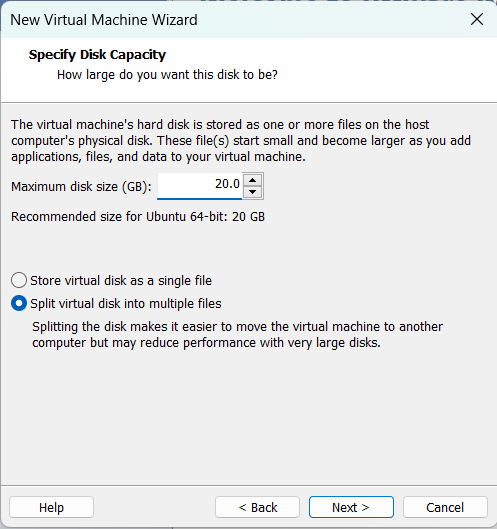
Maximum Disk Size는 나중에도 변경이 가능하므로 일단 Default로 지정해 준 20GB로 지정하겠다.
간단히 설명하자면 현재 기본적으로 사용하는 컴퓨터의 물리적 HW 중 어느 정도를 Virtual Server에 할당해 주겠냐는 의미이다.
Store virtual disk as a single file과 Split virtual disk into multiple files는 간단히 말하자면 가상 디스크를 쪼갤 것인지 1개로 할 것인지 묻는 건데 이에 대해선 나중에 자세히 알아볼 것이고 지금은 아무거나 선택해도 지장은 없다.
9. 기본 메모리 용량 수정
이대로 서버를 만들어도 상관은 없으나 메모리가 많을수록 속도가 빨라지기 때문에 8GB까지 기본 메모리 용량을 늘리겠다.
이는 HW적인 지식이 필요하기 때문에 나중에 CS 지식을 공부할 때 왜인지 자세히 알아보자.
Customize Hardware를 클릭하고 Memory를 2GB에서 8GB로 증가시켜 주자.
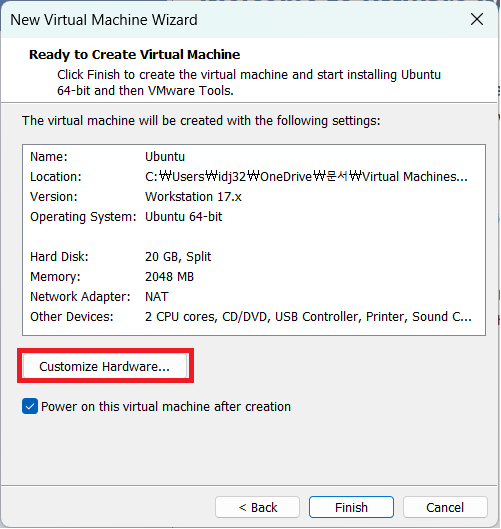
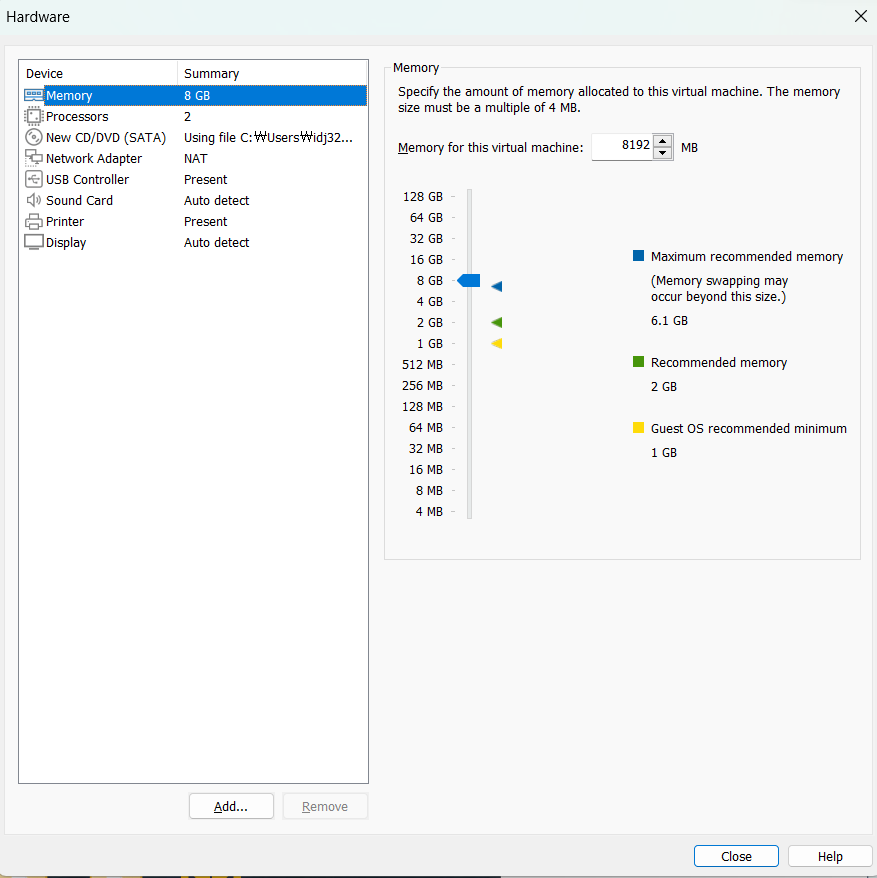
간단히 설명하자면 이전에 설명했던 Virtual Server를 만드는 것이다.
10. 설정 완료 후 Virtual Server에 접속하여 Ubuntu(Linux OS) 설치
먼저 알아야 할 것은 시간이 매우 매우 많이 걸린다.
혹시 설치 도중 검은색 화면이 오래 떠있더라도 무서워하진 말고 기다리자. 그냥 설치가 오래 걸리는 것이고 만약 컴퓨터를 끌 경우 이 과정을 다시 기다려야 하는 무시무시한 상황이 올 것이다.
Keyboard Layout은 English(US)로 하는 것을 추천하며 Game이나 Office software는 필요 없으므로 Minimal installation 선택, Other option은 선택해도 되며 하지 않아도 된다.(둘 다 선택하지 않아도 큰 문제는 없으나 Download updates while installing Ubuntu는 시간을 줄여준다니 선택하는 것을 추천한다.)
이후 서버에 대한 세부 설정을 진행할 수 있는데 아마 이 글을 보고 설치하고 있다면 서버 설정에 대해 잘 모를 것이므로 Erase disk and install Ubuntu를 선택해 알아서 세부 설정하게 만들자.
이후 설정은 아마 직관적으로 알 수 있을 것이므로 따로 기입하진 않겠다.
기다리기만 하면 Linux OS를 가진 서버가 성공적으로 만들어졌음을 알 수 있다.
VMWare Workstation은 어떻게 Windwos 환경의 컴퓨터에서 Linux OS를 활용할 수 있게 하는 걸까?
(맥북을 사용하는 사람은 아니겠지만) ASUS 노트북을 활용하는 필자는 현재 Windows를 Main OS로 활용하고 있다.
여기에 우리는 "Linux OS"라는 전혀 다른 OS를 가진 새로운 서버를 설치해야 하는 것이다.
Root 권한을 가진 Linux 서버를 생성하기 위해 아예 Linxu OS를 가진 컴퓨터 1개를 새로 설치하는 것과 동일한 효과가 나는 VMWare Station을 활용하는 것이다.
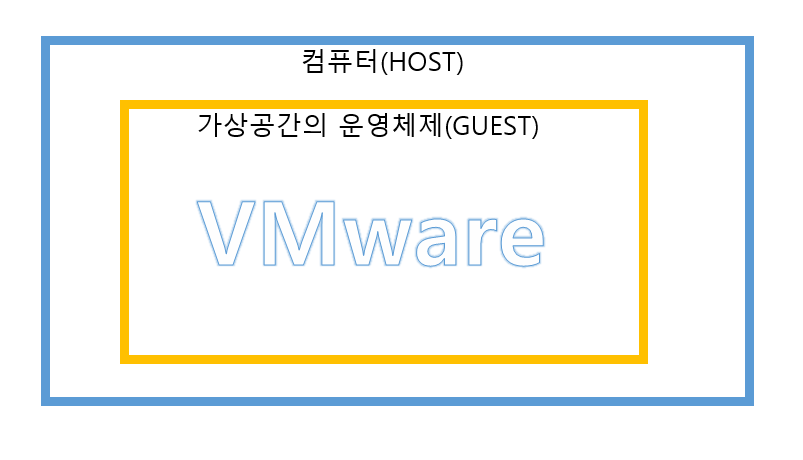
VMWare에 Hypervisor가 포함되어 있다 생각하면 편한데 Hypervisor는 우리가 활용하고 있는 Main 하드웨어(Host)의 리소스를 Guest(Virtual Server)에서 활용할 수 있게 해 준다.
즉, VMWare Workstation은 원래 컴퓨터(ASUS 노트북)의 HW 자원을 일부 가져가 Guest(Linux OS. Virtual Server)에 할당해 주고 이렇게 자원을 할당받은 Virtual Server에 OS 및 디렉터리 구조를 설치하여 Windows라는 Host OS 안에 Linux OS라는 Guest OS를 실행할 수 있게 도와주는 것이다.
'Linux' 카테고리의 다른 글
| Root 계정 관련 메서드 (0) | 2023.02.09 |
|---|---|
| VI(VIM) (0) | 2023.02.08 |
| Linux 기본 명령어 (2) (0) | 2023.02.08 |
| Linux 기본 명령어 (0) | 2023.02.07 |
| Unix와 Linux, 그리고 GNU (0) | 2023.02.07 |



