| 일 | 월 | 화 | 수 | 목 | 금 | 토 |
|---|---|---|---|---|---|---|
| 1 | 2 | 3 | 4 | |||
| 5 | 6 | 7 | 8 | 9 | 10 | 11 |
| 12 | 13 | 14 | 15 | 16 | 17 | 18 |
| 19 | 20 | 21 | 22 | 23 | 24 | 25 |
| 26 | 27 | 28 | 29 | 30 | 31 |
- ansible
- Jenkins
- 허브
- 액세스회선
- JPA
- cloud
- 캐시서버
- 라우터
- Spring
- 소켓
- Pipeline
- Linux
- Collection
- IntelliJ
- mybatis
- map
- 방화벽
- post
- AOP
- Java
- jdk
- tomcat
- Set
- container
- docker
- STREAM
- sonarQube
- gradle
- LAN어댑터
- DevOps
- Today
- Total
거북이-https://velog.io/@violet_evgadn 이전완료
AWS EC2로 Jenkin Server 생성 본문
Maven 설치
1. opt 디렉터리 이동 & Maven 압축 파일 다운로드
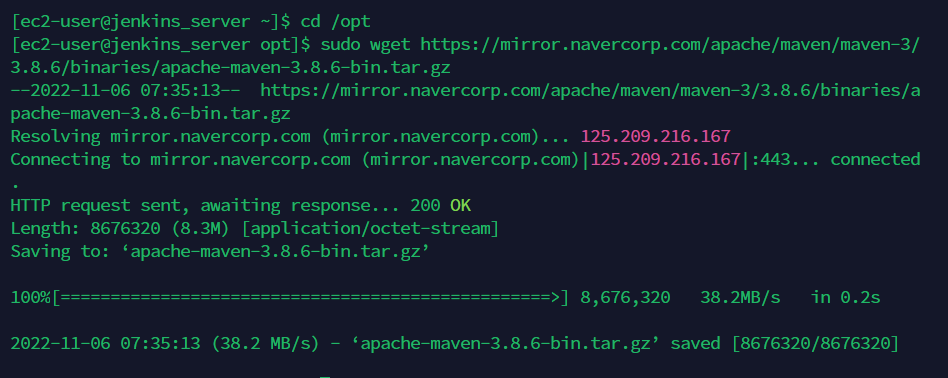
sudo wget https://mirror.navercorp.com/apache/maven/maven-3/3.8.6/binaries/apache-maven-3.8.6-bin.tar.gzopt 디렉터리는 User가 추가적인(Optional) 프로그램을 설치할 때 활용하는 디렉터리로써 주로 응용프로그램을 opt 디렉터리에 설치한다.
우리가 설치할 Maven도 추가적인 프로그램이기 때문에 opt 디렉토리로 이동하여 Maven 압축 파일을 다운로드하겠다.
2. 다운로드한 Maven 압축 파일 풀기
sudo tar -xvzf apache-maven-3.8.6-bin.tar.gz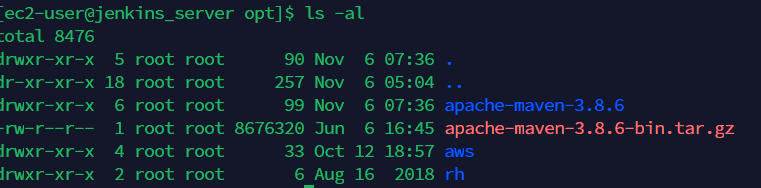
이름이 "3.8.6"으로 끝나는데 환경 변수 설정 시 "."이 에러를 발생시킬 수도 있기 때문에 apache-maven-3.8.6 디렉터리의 이름을 변경해주도록 하자.
sudo mv apache-maven-3.8.6 maven
3. 환경 설정 변경
Linux에서는 home directory에 있는 ".bash_profile"로 환경 설정(환경 변수, 경로)을 수행할 수 있다.
따라서 ~/.bash_profile 파일을 변경하고 서버에 적용하도록 하자.
◎ bash_profile 수정
vi ~/.bash_profile
◎ bash_profile 내용
# .bash_profile
# Get the aliases and functions
if [ -f ~/.bashrc ]; then
. ~/.bashrc
fi
# User specific environment and startup programs
PATH=$PATH:$HOME/.local/bin:$HOME/bin
############## Add Maven Path ###############
M2_HOME=/opt/maven
M2=/opt/maven/bin
PATH=$PATH:$M2:$M2_HOME
############# End ##########################
export PATH
◎ 수정한 bash_profile 서버에 적용
source ~/.bash_profile
◎ Maven 설치 확인
mvn --version
성공!
Git 설치
sudo yum install -y gitJenkins 설치
https://pkg.jenkins.io/redhat-stable/
Redhat Jenkins Packages
Jenkins Redhat Packages To use this repository, run the following command: sudo wget -O /etc/yum.repos.d/jenkins.repo https://pkg.jenkins.io/redhat-stable/jenkins.repo sudo rpm --import https://pkg.jenkins.io/redhat-stable/jenkins.io.key If you've previous
pkg.jenkins.io
위 사이트에 버전 별 설치 방법이 잘 설명되어 있다.
1. jenkins 설치 Repository 및 Key 다운로드
◎ Jenkins 설치 Repository 다운로드
sudo wget -O /etc/yum.repos.d/jenkins.repo https://pkg.jenkins.io/redhat-stable/jenkins.repoyum 명령어는 Repository에 존재하는 패키지를 다운로드하는 형식인데 Jenkins Repository가 기존에 존재하지 않는 경우도 있다고 한다.
따라서 안전하게 Jenkins Repository를 다운로드한 뒤 yum 명령어를 통해 설치할 것이다.
◎ Jenkins 설치를 위한 Key 파일 다운로드
sudo rpm --import https://pkg.jenkins.io/redhat-stable/jenkins.io.key
2. Jenkins 설치
sudo yum install jenkins
3. Java 설치
이미 이전에 Java를 설치했더라도 이 과정은 수행하는 것을 추천한다.
특정 자바 버전으로는 호환성 문제 때문에 Jenkins를 실행할 때 오류가 나는 상황이 있다고 하므로 Jenkins 측에서 추천하는 Java Version을 설치하는 것이 좋다.
◎ Jenkins 설치를 위한 Key 파일 다운로드
sudo amazon-linux-extras install java-openjdk11그런데 이미 자바가 설치되어 있었던 경우 사용하고 있던 자바 버전을 그대로 사용하도록 되어 있을 것이다.
즉, 현재 설치한 자바 버전을 활용하도록 추가적인 설정이 필요하다는 의미이다.
이를 위해 아래 명령어를 입력해준다.
sudo /usr/sbin/alternatives --config java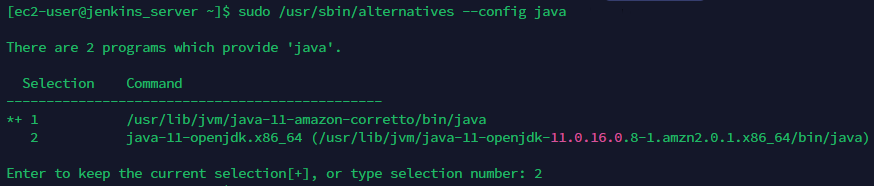
우리가 사용하고 싶은 Java는 2번이므로 2를 입력해주면 된다.
4. Jenkins 시작
현재는 Jenkins가 설치만 되어 있는 상황이다. 따라서 Jenkins를 시작시켜야 한다.
sudo systemctl start jenkins
"'sudo systemctl status jenkins"를 통해 상태를 확인하면 "Active: active"로 되어 있을 텐데, 이러면 Jenkins에 접속할 수 있을 것이다.
Jenkins는 [EC2 Instance IP Address]:8080으로 접속 가능하다.
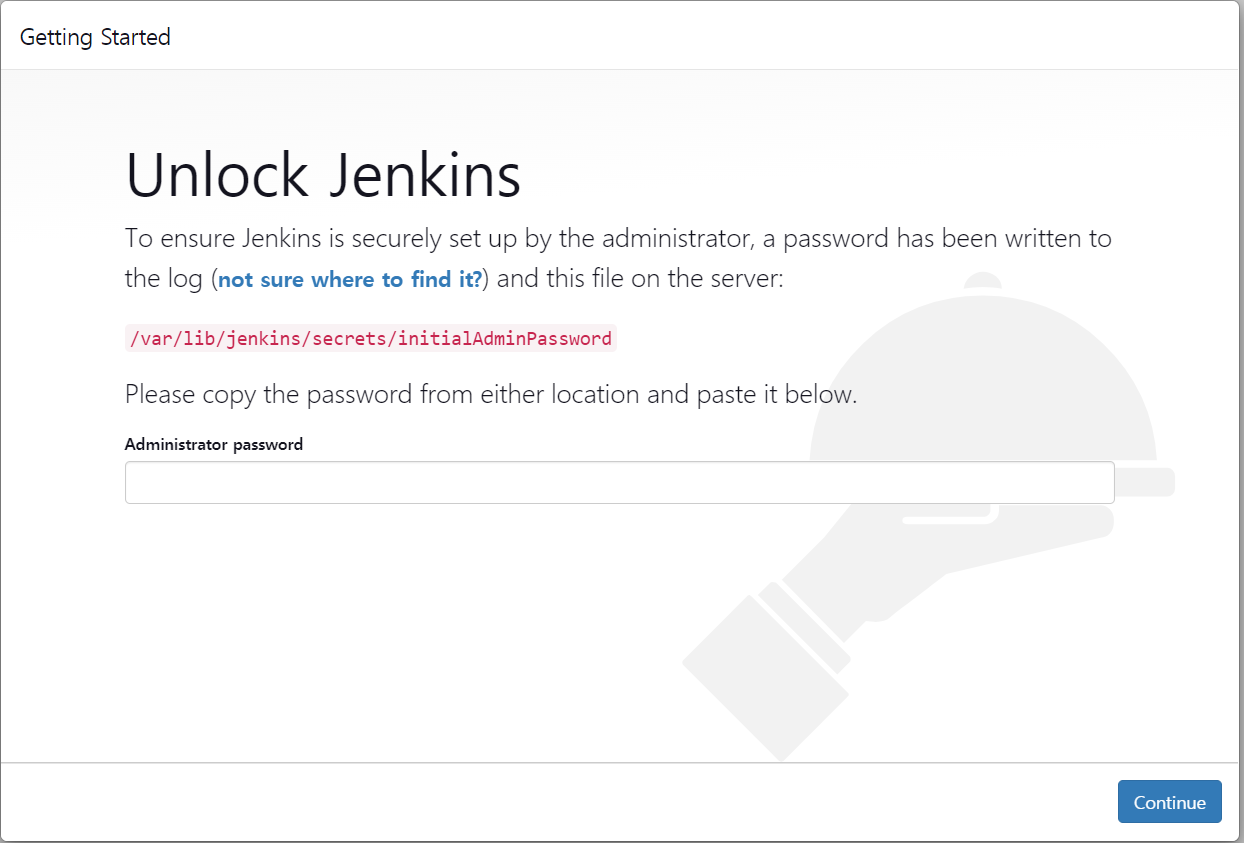
이후는 Jenkins 설치 과정과 동일하다.
'웹 개발 > AWS' 카테고리의 다른 글
| 기본적인 AWS Instance Setting (0) | 2022.11.06 |
|---|---|
| AWS EC2 Instance 접속 & 탄력적 IP 설정 (0) | 2022.11.03 |
| AWS Instance 생성 (0) | 2022.11.03 |



